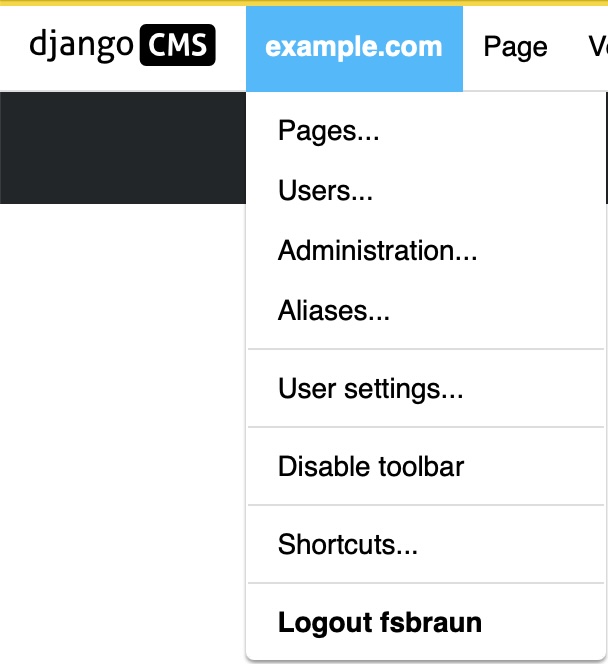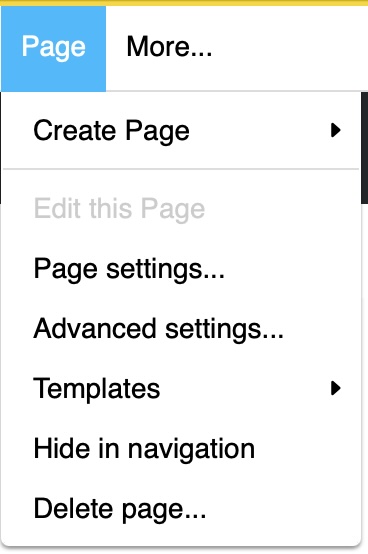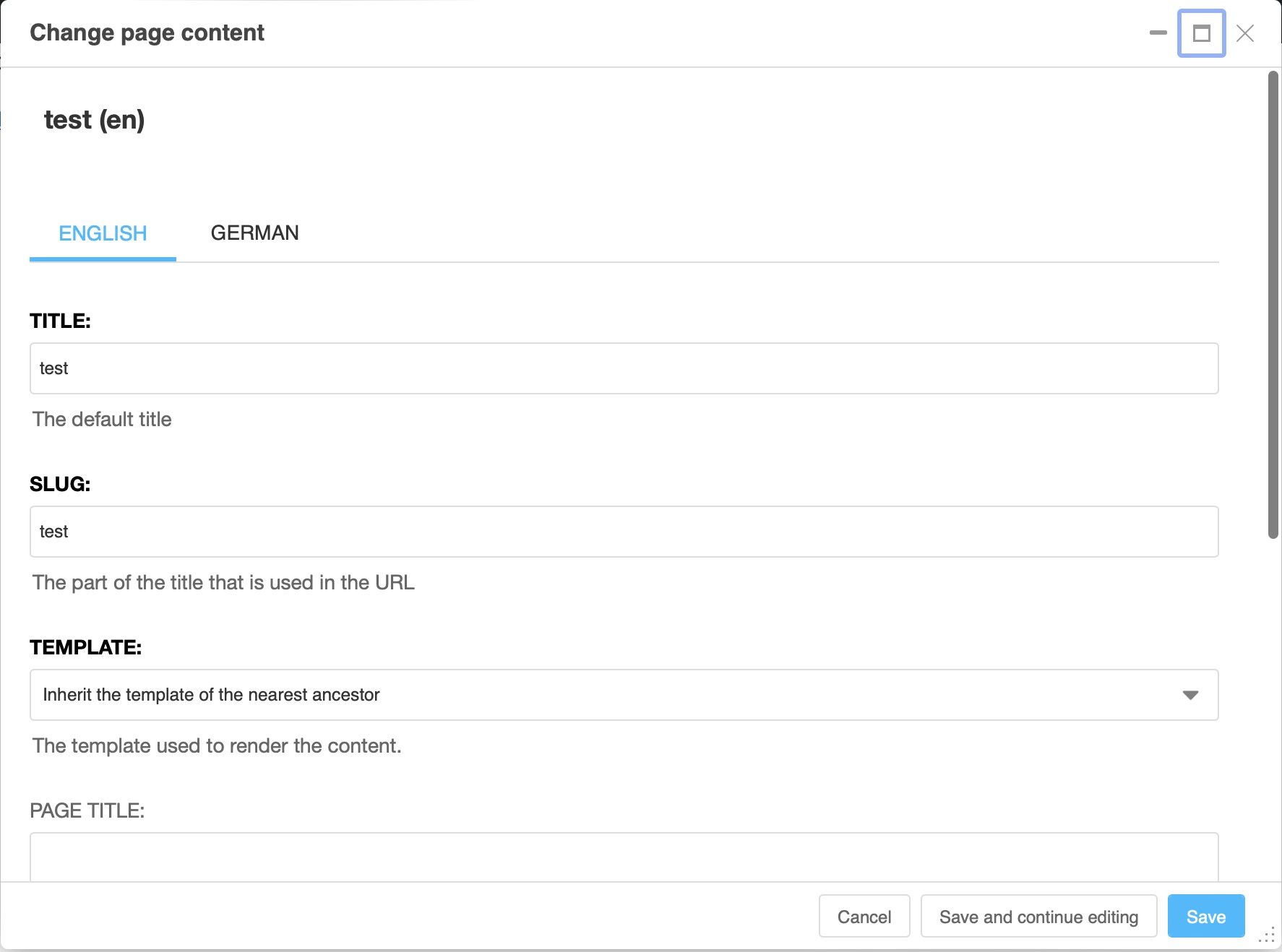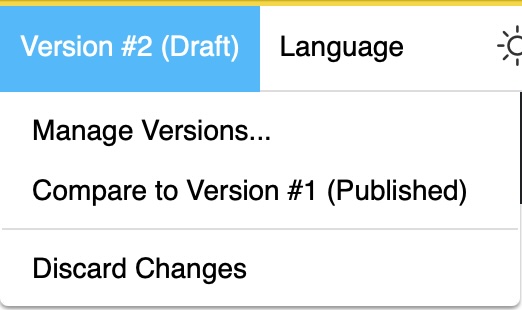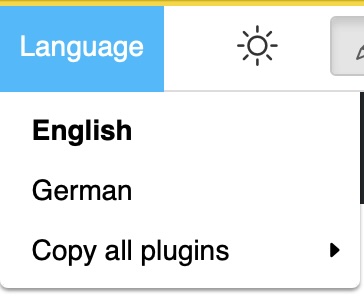The toolbar#
Overview#
When connected to your site, the Django CMS toolbar appears. It can also be called a menu bar since it offers you several menus performing various actions.

Depending on the modules present on your site and the page you are on, you can find various elements. The only ones that will always be present are “Project”, “Page” and “Language”. The other proposals that may appear depend on the CMS modules present on your website and where you are located. For example, “Blog” will only be displayed if you have this module and you are on your blog page or article pages.
Another element that is constantly present in your toolbar: the django CMS logo. If you click on it, it will simply take you back to your home page.
To the right of the logo follows the project menu, the page menu and potentially some more menus: Here the version and language menu. The language menu will be missing in single-language configurations.
On the right handside you see the color scheme toggle which you can use to switch the color scheme of django CMS interface elements between light and dark. It is followed by action buttons which are highly context dependent. Finally, on the right hand corner, there is the structure board toggle which might be disabled. It is central to editing content.